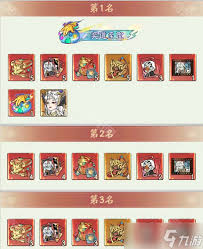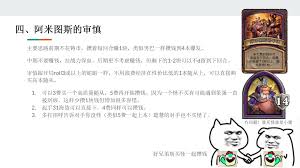本章节为你们带来的文章是关于photoshop cc 2018软件的,你们知道photoshop cc 2018如何使用模糊锐化工具吗?接下来就是小编为各位带来的photoshop cc 2018使用模糊锐化工具的方法,感兴趣的用户可以来下文看看。
photoshop cc 2018如何使用模糊锐化工具?photoshop cc 2018使用模糊锐化工具的方法
第一步,我们打开Photoshop CC 2018,打开一个文档。
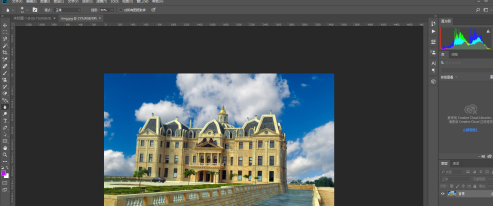
第二步,我们点击左边工具栏的模糊工具。
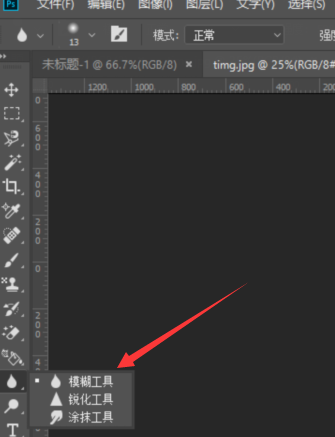
第三步,我们在图层上我们需要模糊的地方进行涂抹。
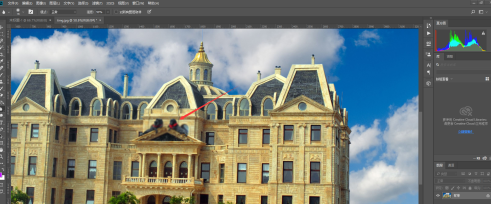
第四步,我们可以在上方工具栏选择模糊工具的强度。
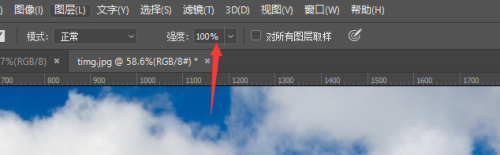
第五步,我们在左边工具栏选择锐化工具。
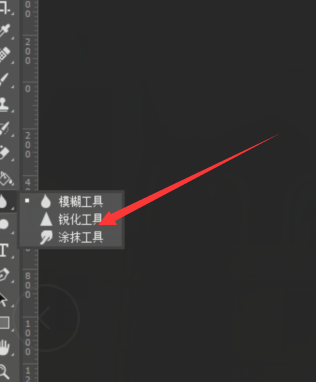
第六步,我们对我们需要锐化的地方进行锐化,锐化工具正好与模糊工具相反,锐化是图片更明显。

第七步,锐化工具当然也可以选择强度。
以上就是photoshop cc 2018使用模糊锐化工具的方法的全部内容,更多精彩教程请关注本站!